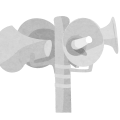今まで、auでiPhoneを使っていた方などはmineoのAプランでも、そのまま今のiPhoneを使いたいと考えている方も多いと思います。
ただし、その場合は、iPhoneのプロファイルの削除やインストールなどの作業が必要になってきます。
そこで、今回は、mineo(マイネオ)のAプラン(au)におけるiPhoneのプロファイルのインストール方法や、インストールできない時の対策、プロファイルの削除法などについて説明していきたいと思います。
目次
mineoのAプラン(au)でiPhoneを使う
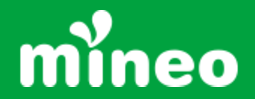
今までauで使っていたiPhoneを、そのままmineoのAプラン(au)でも使うようにすれば、その方が新しくスマホ端末本体を買う分のお金が節約できますし、データ移行や細かい設定などを行う手間も無いので、非常に楽です。
スマホを新しくすると、操作などに慣れるのにも少し時間がかかりますしね。
このような場合は、iPhoneのプロファイルの削除やインストールといった作業が必要になります。
このプロファイルの取り扱いは、非常に重要なポイントになりますので、mineoに移行する前にしっかり確認しておきましょう。
iPhoneのプロファイルとは?
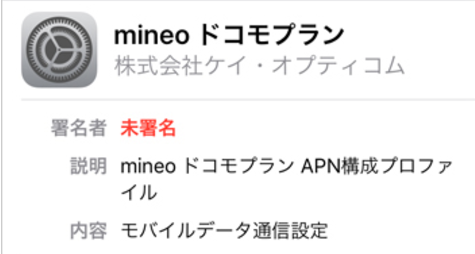
まずは、プロファイルについて簡単にご説明します。
mineoには、プロファイルというものがあります。
このプロファイルとは簡単に言うと、iPhoneなどで通信を行うための全ての設定が入ったファイルのことです。
このmineoのプロファイルをiPhoneにインストールすることによって、データ通信が可能になり、mineoでもiPhoneを使用することが出来るようになるのです。
逆に言えば、このmineoのプロファイルをインストールしなければ、mineoでiPhoneを使うことは出来ません。
プロファイルは、構成プロファイル、APNプロファイルなどと呼ばれることもあります。
このプロファイルは、iPhoneのバージョンなどによって、それぞれ異なっていて、あなたの使っているiPhoneに適したプロファイルを、インストールする必要があります。
これを聞くと、プロファイルのインストールや削除には、色々とめんどくさい作業が必要なのではないか、と思われるかもしれません。
ですが、mineoでは他の格安SIMと同様に、それぞれのiPhoneに適応したプロファイルが、ちゃんと用意されていますので、インストールや削除は簡単に出来ます。
mineoのAプラン(au)におけるiPhoneのプロファイルのインストール方法
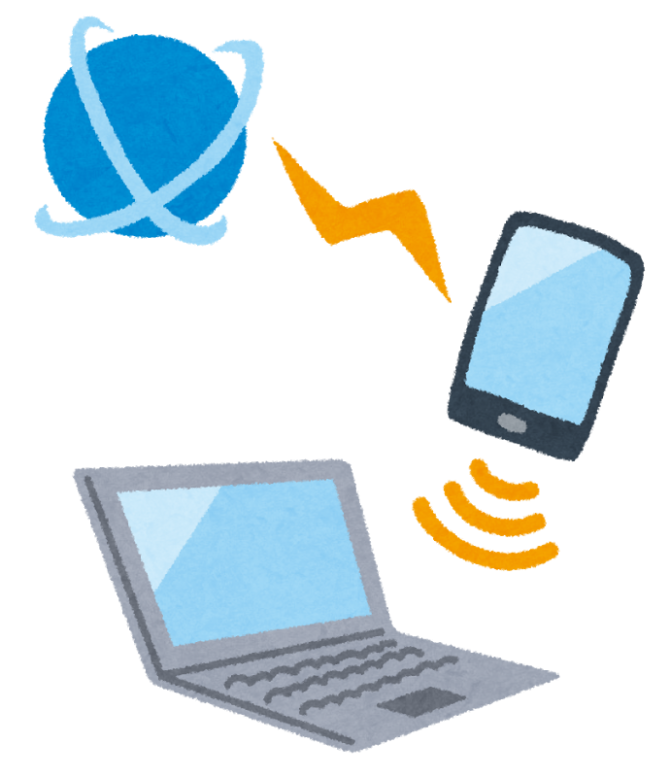
それでは、mineoのAプラン(au)におけるiPhoneのプロファイルのインストール方法を見ていきましょう。
iPhoneの場合は、iOS端末用のプロファイルをインストールするだけで、設定は終わります。
ですから、作業はすぐに終わりますよ。
mineoでは、Dプラン用とAプラン用で異なるプロファイルが用意されていますので、間違えないように注意しましょう。
①まずは、iPhoneのインターネットブラウザSafariを使い、mineoのホームページから、あなたの利用したいiPhoneに合った、プロファイルのダウンロードページヘアクセスします。
今回は、AプランのiPhone用のプロファイルを、インストールしていきます。
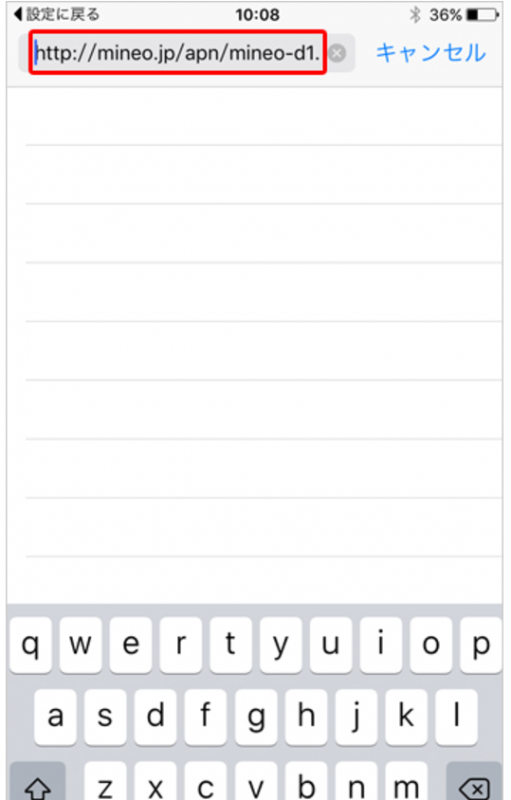
②そうすると、プロファイルのインストール画面が開くので、【インストール】をタップしましょう。
警告文が出る事もありますが、気にせずインストールを進めてください。
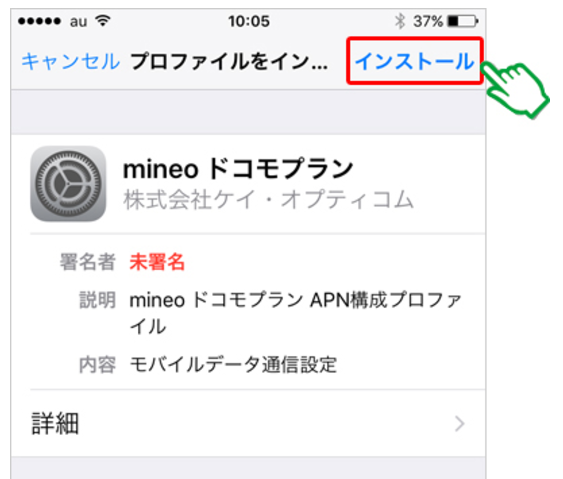
③パスコードの入力画面が開くので、パスコードを入力します。
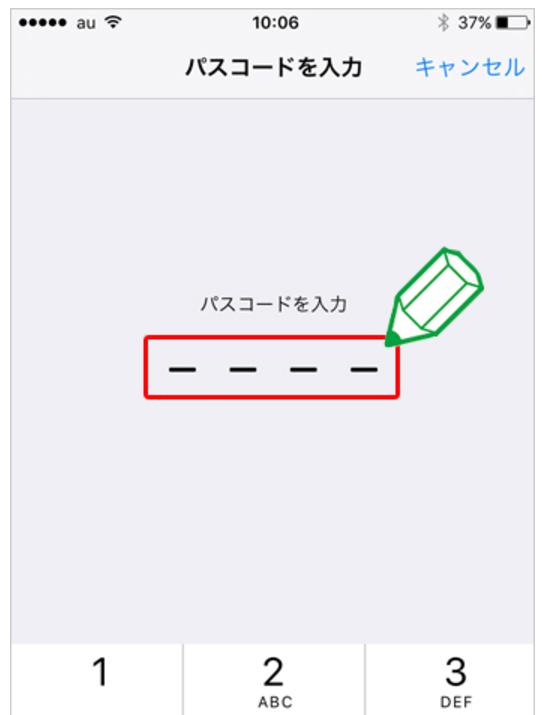
④警告画面が出現するので警告事項を確認し、【インストール】をタップ。
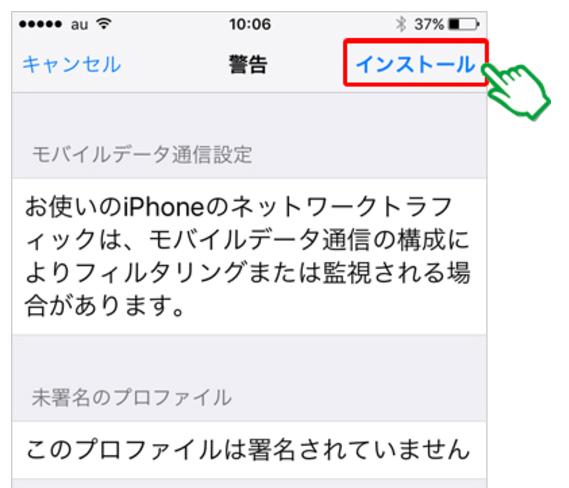
⑤インストールボタンが出現するので、もう一度【インストール】をタップしましょう。
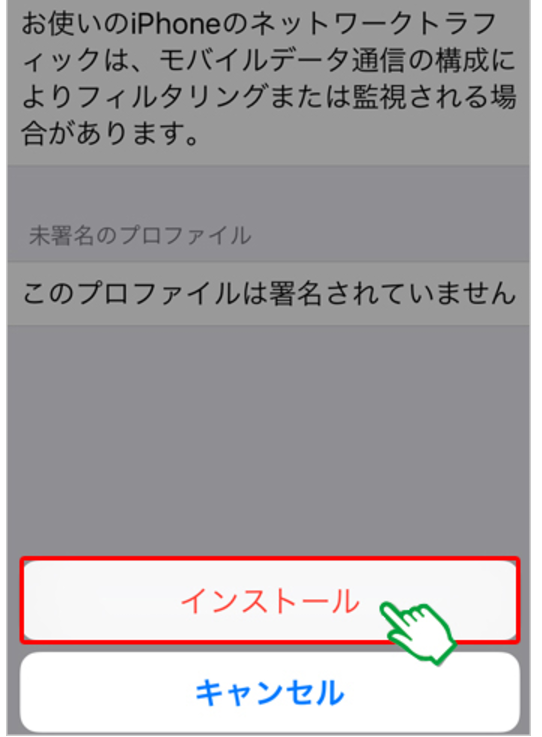
⑥最後に【完了】をタップ。
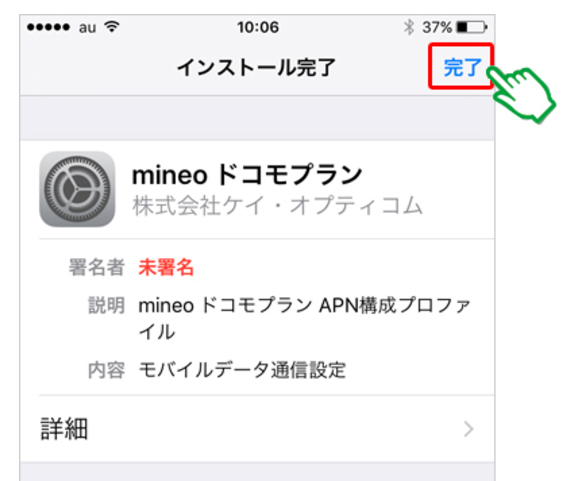
これで、mineoのAプラン(au)における、iPhoneのプロファイルのインストールが完了します。
特に難しい部分は、ありませんよね。
iPhoneの設定画面を見れば、mineoのプロファイルがインストールされているのが確認できます。
このmineoのプロファイルのインストールが終われば、無事に通信が利用出来るようになります。
使用しているiPhoneによっては、インストールした後に稀に不具合が出る事もありますが、対処法がちゃんとありますのでご心配なく。
mineoのプロファイルのインストールをもっと詳しく知りたい方は、mineoのサポートサイトや、SIMカードと一緒に送られてくる【ご利用ガイド】を読むと良いですよ。
このように、mineoのAプランでiPhoneを使う場合でも、プロファイルのインストールは簡単に行うことが出来るので、安心して下さい。
iPhoneでmineoのプロファイルがインストールできない場合
iPhoneなどを始め、1つのスマホ端末には1つのプロファイルまでしかインストールできないです。
ですので、mineoのプロファイルをインストールできない場合は、他のプロファイルが既にiPhoneにインストールされているケースが多いです。
このような場合は、既にインストールされているプロファイルを削除しましょう。
それから、もう一度mineoのプロファイルのインストールを行えば、上手くいく可能性が高いです。
プロファイルのインストールができない時は、iPhoneに他のプロファイルがインストールされていないかどうか、チェックしてみましょう。
iPhoneにインストールされているauのプロファイルの削除方法
iPhoneを他のキャリアのSIMカードを使う場合などには、既にインストールされているプロファイルの削除が、必要になってきます。
ですので、iPhoneにインストールされているプロファイルの、削除方法もお伝えしておきます。
今回は、auのiPhoneからmineoに移行するので、iPhoneにインストールされているauのプロファイルを削除します。
①ますはiPhone端末から【設定】⇒【一般】⇒【プロファイル】と、順番にタップしていきましょう。
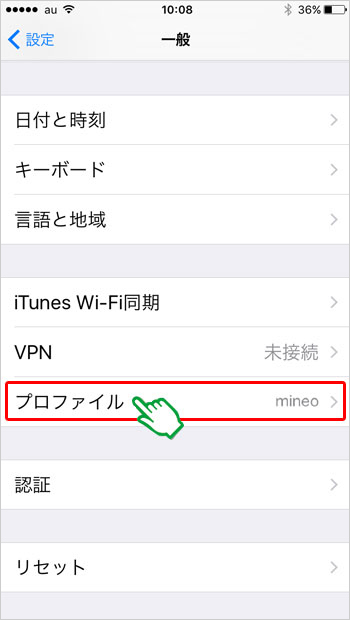
②そうしたら、mineoのプロファイルを選択して【プロファイルを削除】を押して下さい。
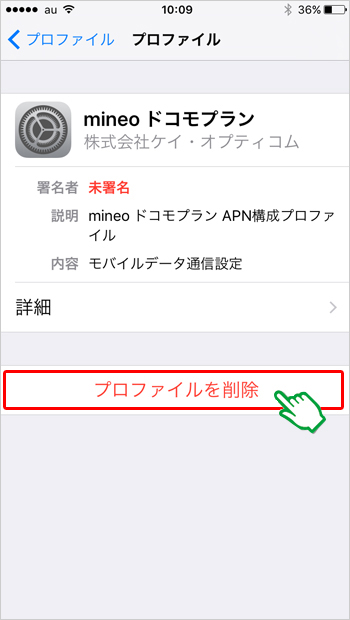
③すると、パスコードの入力画面が出てきますので、あなたが設定したパスコードを入力していきます。
※パスコードとは、iPhoneのロックを解除するためのパスワードです。あなたがパスコードを設定していない場合は、この作業は必要ありません。
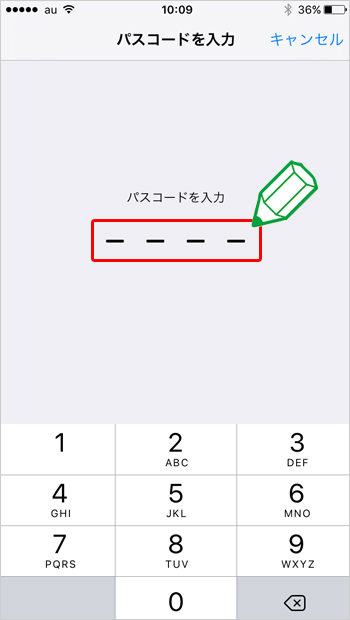
④画面に【削除】ボタンが表示されるので、それをタップすればプロファイルの削除が完了します。
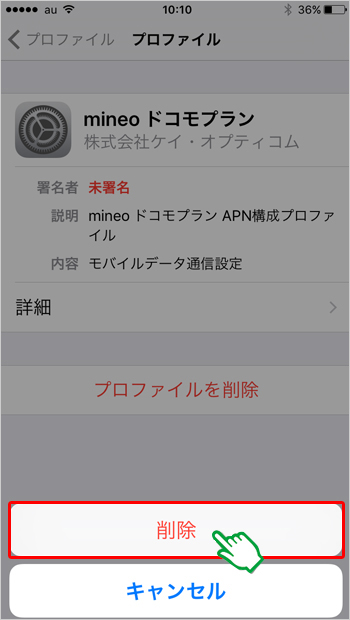
これで、iPhoneにインストールされているauのプロファイルは、削除されました。
削除が必要な場合は、このようにやってみましょう。
iPhoneのプロファイル削除の注意点
auのプロファイルと電話帳が紐付けされている状態で、iPhoneに設定していたiCloudやGmailの連絡先の同期を切っている場合、iPhoneからauのプロファイルを削除すると、当たり前の話ですが連絡先が消えてしまいます。
ですので、不要となったauのeメールのプロファイルを削除するときは、連絡先のバックアップを取っておきましょう。
そして、連絡先の同期の設定も必ず確認しておきましょう!
では、iPhoneの連絡先の同期設定の変更方法も、説明しておきますね。
①まず、【設定】から【連絡先】と進んでいき、【デフォルトアカウント】を【iCloud】にします。
②次に【設定】から【iCloud】へと進み、【連絡先】を【ON】にしましょう。
こうしておけば、auのプロファイルを削除しても、連絡先が消えるのを防ぐ事が出来ます。
これに加えて、iTunesで連絡先のバックアップを取っておけば、より安心です。
まとめ

以上が、mineoのAプラン(au)でiPhoneを使用する場合のプロファイルのインストールや削除の方法、インストールできない場合の対策などについてとなります。
プロファイルのインストール、削除の方法は簡単なので、あまり心配する必要はありませんよ。